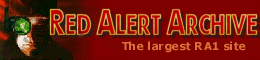
 Game Info
Game Info- » Quick Story
- » Download
- » Versions
- » Counterstrike add-on
- » Aftermath add-on
- » Screenshots
- » Hotkeys
- » RULES.INI
- Allied:
- » Info
- » Characters
- » Units
- » Structures
- » Tech Levels
- » Hierarchy Tree
- » Multiplayer Tactics
- » Campaign Help
- » Counterstrike Help
- » Aftermath Help
- » Giant Ants Help
- Soviet:
- » Info
- » Characters
- » Units
- » Structures
- » Tech Levels
- » Hierarchy Tree
- » Multiplayer Tactics
- » Campaign Help
- » Counterstrike Help
- » Aftermath Help
 ExtRA
ExtRA- » F.A.Q.
- » Cheats/Bugs
- » Westwood Archive
- » RA with Linux
- » Upload your stuff
 LibRAry
LibRAry- » Story
- » Morse Code
- Just for fun:
- » RA Jokes
- » RA Jargon
- » Why RA sucks
- » Why RA NOT sucks
 Downloads
Downloads- » Maps
- » Map Packs
- » Missions
- » Campaigns
- » Documentation
- » New Units
- » New Structures
- » Mods
- » Saved Games
- » Utilities
- » INI Files
- » Desktop Themes
- » Patches
- » Fixes
- » Trainers
- » Music Tracks
- » Video Files
- » Misc. Files
 Misc.
Misc.- » Icons
- » Animations
A lot of people want to make their own changes to Red Alert. Many people know about Rules.ini but don't know what to do with it. This section will describe it's features and how to use it. For those of you with Aftermath there is more info about Aftrmath.ini later on, but Rules.ini also works with it.
First of all - The Rules.ini file allows you to change virtually any aspect of Red Alert. You could,
for instance, change the prices of everything in the game, make the artillery
have a teslazap as it's weapon or even make the Mammoth tank shoot dogs
instead of shells! Pretty much anything is possible with it if you have
the time.
There are third party editors around to let you change Red Alert rules but they all do the same thing
- create a text file called Rules.ini with the changes in it having led
you through some nice graphics on the way. Most editors don't quite have
all the features you might want so you can also edit the rules manually
afterwards. I will not explain how to use individual rules editors, but
explain what each section does in the rules so you can have a go. You don't
need a rules editor to make changes.
If you install any new Red Alert units you'll find that there aren't actually any new units, but instead old ones have been replaced and their characteristics have been changed (sometimes beyond recognition). Sometimes the graphics are replaced aswell by using some of the hidden images in RA or by using a .mix file.
Disclaimer: While I do not know of any way to damage your computer or Red Alert with Rules.ini nor do I believe it is possible, I am not responsible for any harm caused if you try anything as a result of reading this article.
You will need a copy of the
original rules.ini that Red Alert uses. This can be downloaded from the
downloads section. Note that you will not normally
find this in your Red Alert directory. Red Alert has the normal values
built into the game and does not require a rules.ini file. If it finds
one it will use it, otherwise it uses the default values.
Once you have a copy you
will need to put the file into your main Red Alert directory (this is usually
C:\WESTWOOD\REDALERT unless you changed it when you installed it. If you
don't know where it is then do a search for RA95.EXE on your hard drive.)
You now need to edit the
file. Open it with Wordpad or a similar text editor. If you do not get
normal looking text then you have done something wrong. For instance, you
may need to unzip the file if you have just downloaded it. Use winzip
or pkunzip or something
like that.
It is probably a good idea
to make a backup copy of the rules so that you don't need to keep downloading
it to get an original copy. You can copy the file and name it RULES.ORG
for the ORiGinal copy. Red Alert will ignore it if it is called this. Make
sure the copy you are editing is called RULES.INI or it will not work.
The rules.ini file begins like this:
RULES.INI
; If placed in game directory, it will override
built in values. Values to be used as multipliers
; or percentages can be specified as either a
simple floating point number (embed ".") or as a
; conventional percentage number (append "%").
Values used as cell distances or time delays
; are specified as simple floating point number.
Distance values are expressed in cells. Time
; values are expressed in minutes.
Now, if you take a look at the rest of the file you will see that there is a lot of English text in it. This was put there by the original Red Alert programmers and it contains a lot of useful information. Anything written after a semicolon (;) is ignored by Red Alert and is only there to make life easier for humans. (It's a REM statement for those of you who know what that is.)
Everything in the rules is
under section headings enclosed in [square brackets]. The first is the
[General] section.
There are loads of settings
in this section, each with a short description after it. To make a change,
simply alter what it says after the equals sign. For instance, say you
wanted a unit to collect a crate only when it actually went into the square
where the crate was rather than drive nearby to the crate. Then simply
change the line
CrateRadius=3.0
; radius (cells) for area effect crate powerup bonuses
to read
CrateRadius=1.0
; radius (cells) for area effect crate powerup bonuses
and that is it!
You can change all the rest
of the settings in the [General] section in the same way. Stick to the
same type of value on the right hand side of the equals sign where possible.
If the number is .1 originally then use .5 as your number rather than 1/2
or 0.5 or 50% to be sure of getting it working. Also make sure you use
upper and lower case letters in the same way as in the original. Usually
it doesn't matter but sometimes it does, so be on the safe side.
The rest of the settings can be changed in a similar way. There is very little point in me writing out everything that is already written in the Rules.ini file, so why not read it and give it a go? You cannot damage Red Alert by trying. Just follow the instructions below to get it working.
The other main sections of the Rules.ini file are for all the units and structures in the game. An explanation of each line is included in the file, although one awkward one is the Image= attribute. If you create or download a new Red Alert .MIX file which has new graphics in it then in order to use them you need to change a unit to have the new image. You will need to know the name of the image in the MIX file in order to give a unit the image. Usually new unit files come with a rules.ini file to save you the work, or they may come with a ReadMe file to tell you the image name.
To use the Rules.ini file
you should save your work in a text-only format. Don't start adding different
fonts or anything to the file, leave it as it is. Now it is saved you can
load up Red Alert. Remember though, Red Alert only reads the Rules when
it first loads up, so if you have it loaded in the background in Win95
and then make some changes to the Rules they will not happen until you
close and restart Red Alert.
Once Red Alert has been
loaded and you have your Rules.ini file in your RA directory then the changes
are already loaded. Play a skirmish game and you will see the differences
you have made. If you don't then you have done something wrong. Make sure
you have the correct techlevel and are playing as the right side (Allies
or Soviets) to see your changes, and make sure you don't have any spelling
mistakes!
If you play the campaign
at this point you will see that the rules also affect the missions. This
is not strictly true because some missions implement their own changes
to some units and will over-ride those in the Rules.ini, but there are
very few of these and you probably won't notice them.
If you want to play your
new Rules in a multiplayer game with another human player then you will
need to make sure that (s)he also has a copy of YOUR rules.ini file in
their Red Alert directory BEFORE they loaded Red Alert aswell. All players
in the game must do the same. If you get an error when the game starts
then one of you does not have the correct rules.ini file. Copying by floppy
disk is the easiest way to ensure the rules are the same.
When you have finished with your rules you can get back to normal by simply deleting or renaming your rules.ini file and then restarting Red Alert. You do not need to put a copy of the original Rules.ini file in your directory as Red Alert has this built in by default. Rename the file to something like Rules.OLD and Red Alert will ignore it.
Source: IncREDible Alert